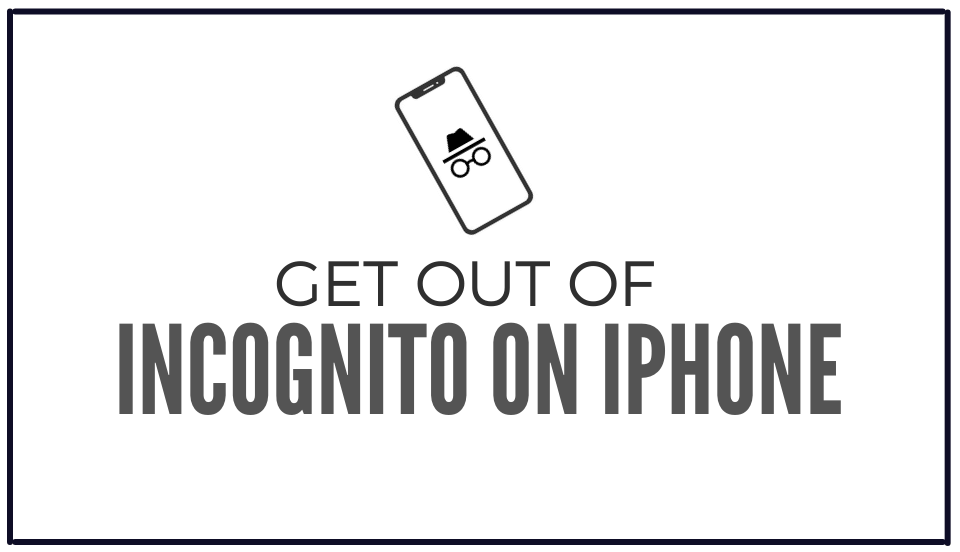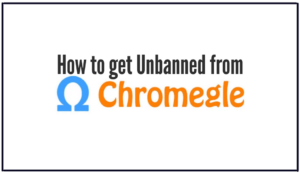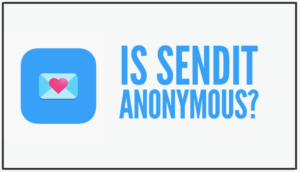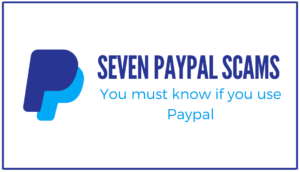How to Get Out of Incognito Mode on iPhone: A Step-by-Step Guide
Ever find yourself stuck in Incognito mode on your iPhone and unsure how to get back to regular browsing? Incognito mode offers privacy, but it also means your browsing history, cookies, and search data aren’t saved. This can be a major hassle if you need to revisit websites you found during your private session or access saved passwords.
This guide will walk you through the simple steps to switch back to normal browsing.
Let’s get started!
Table Of Contents
- How to Exit Incognito Mode on iPhone on Safari?
- Step 1: Go to the Safari App
- Step 2: Access Your Open Tabs
- Step 3: Identify Incognito Tabs
- Step 4: Switch to Regular Browsing
- Step 5: Closing Incognito Tabs
- Step 6: Confirm You Have Exited Incognito Mode
- How to Get Out of Incognito Mode on Google Chrome for iPhone?
- Step 1: Open Google Chrome
- Step 2: Navigate Your Open Tabs
- Step 3: Locate Incognito Tabs
- Step 4: Close Incognito Tabs
- Step 5: Switch to Regular Tabs
- Step 6: Verify You’re Out of Incognito Mode
- Some Useful Tips
- Remember Incognito Limits
- Regularly Clear Browsing Data
- Use Bookmarks
- Enable Content Blockers
- Wrapping Up
1. How to Exit Incognito Mode on iPhone on Safari?
Safari is the default browser for iOS devices. If you’re using Safari on your iPhone and want to exit Incognito Mode, here’s how you can do it:
Step 1: Go to the Safari App
The first step to exit incognito mode is to open the Safari app on your iPhone.
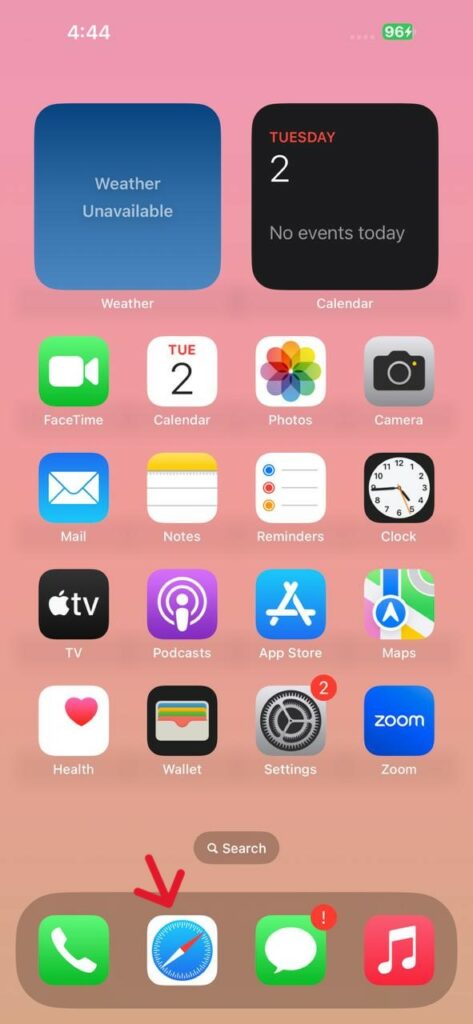
Step 2: Access Your Open Tabs
Look at the bottom right corner of the screen. You will see an icon that looks like two squares overlapping each other. Tap on this icon to view your open tabs.
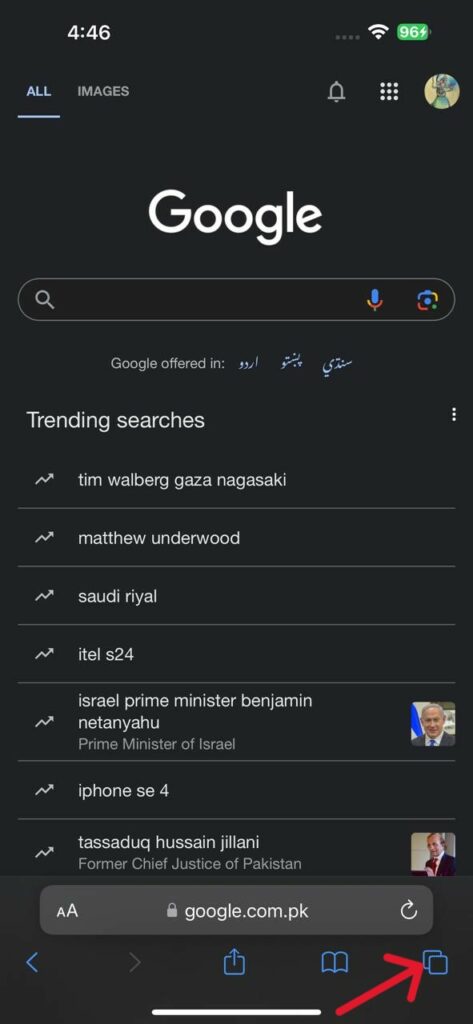
Step 3: Identify Incognito Tabs
If you’re in Incognito Mode, the background color of the Safari interface will be dark, and you’ll see the word ‘Private’ highlighted at the bottom left corner. This indicates that you are currently viewing tabs in Incognito Mode.
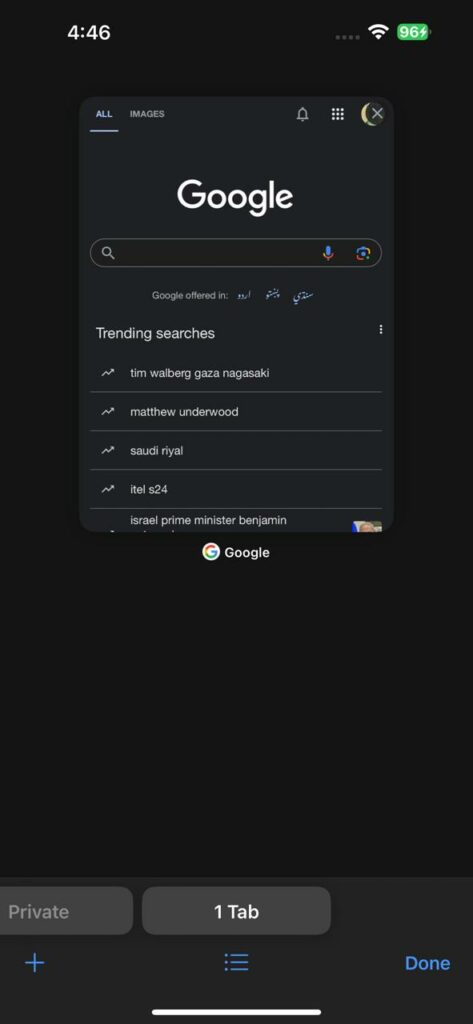
Step 4: Switch to Regular Browsing
Now tap on the word ‘Private’ to bring up the tab groups menu. You should then see an option for your Incognito tabs and another for your regular tabs. Select the option for your regular tabs to switch out of Incognito Mode.
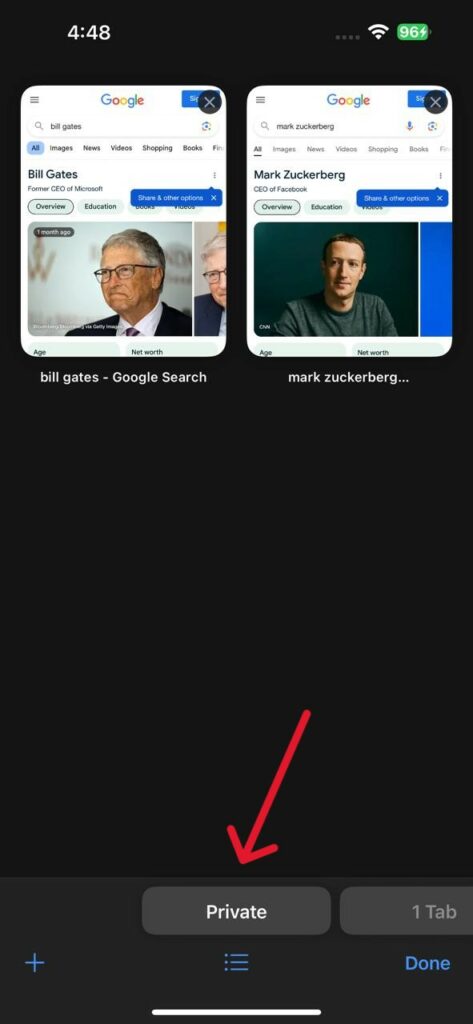
Step 5: Closing Incognito Tabs
If you wish to close your Incognito tabs before leaving Incognito Mode, you can do so by tapping the ‘X’ on each tab. Alternatively, if you want to close all Incognito tabs at once, press and hold the ‘Done’ button in the bottom right corner, and you will see an option to close all tabs.
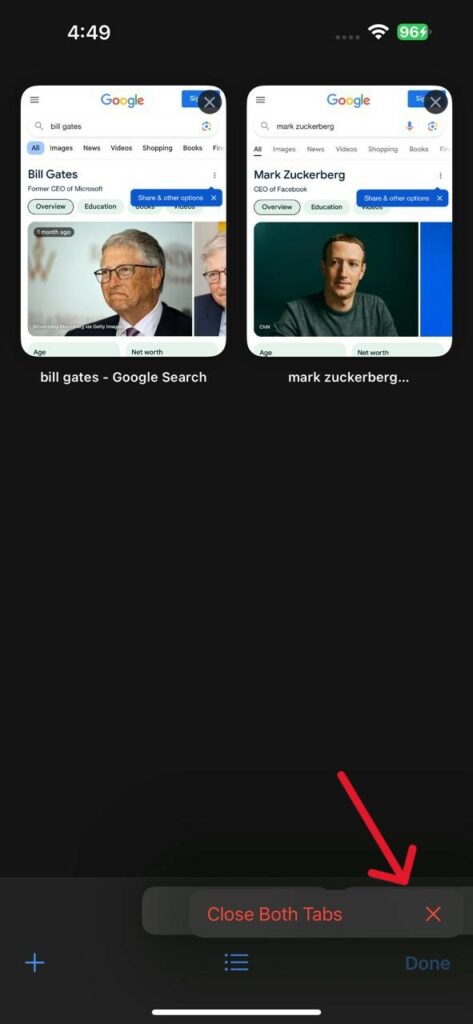
Step 6: Confirm You Have Exited Incognito Mode
Once you’ve switched to your regular tabs, ensure the interface has a light background and the ‘Private’ label is no longer highlighted. This confirms that you are out of Incognito Mode and back in normal browsing mode.
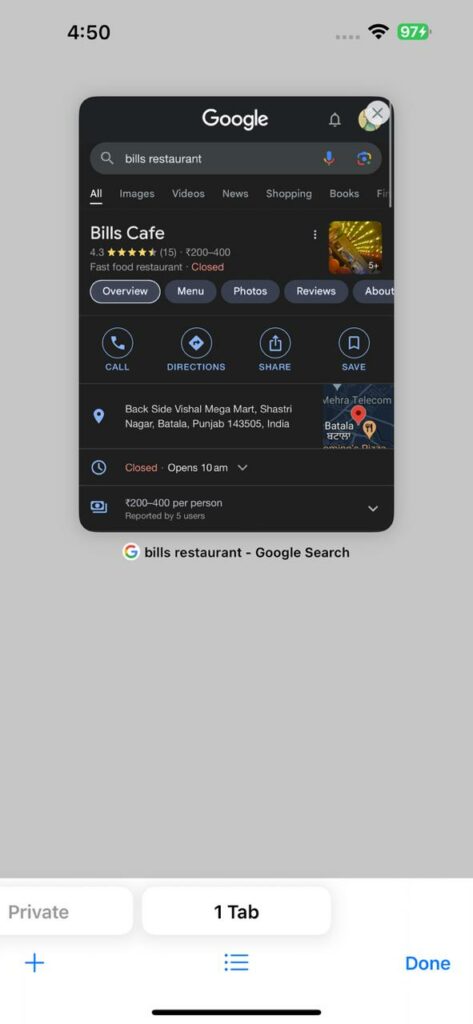
2. How to Get Out of Incognito Mode on Google Chrome for iPhone?
When you use an iPhone, Safari is the default browser. However, some people like to use Google Chrome instead because it syncs well with other devices, and they’re used to it.
If you’re one of those people and you’re using Chrome in incognito mode, here’s how you can turn off the incognito mode on your iPhone:
Step 1: Open Google Chrome
Locate the Google Chrome app on your iPhone and tap to open it.

Step 2: Navigate Your Open Tabs
In the bottom right corner of the screen, you’ll see a square icon with a number. This represents your open tabs. Tap on this icon to view all your open tabs.
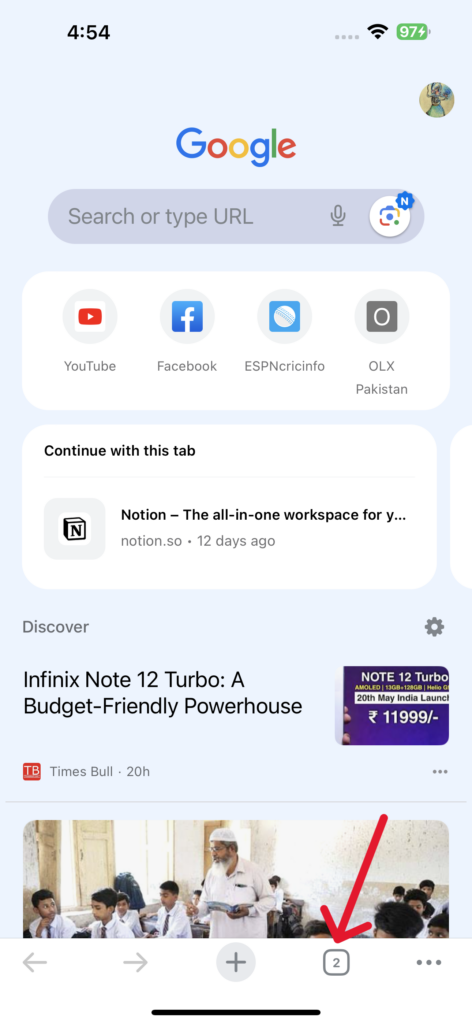
Step 3: Locate Incognito Tabs
In the tabs view, you’ll find two sections at the top: one for regular tabs and another for incognito tabs. The incognito tabs are usually marked with a darker background. Tap on the “Incognito” tab to view your open incognito tabs.
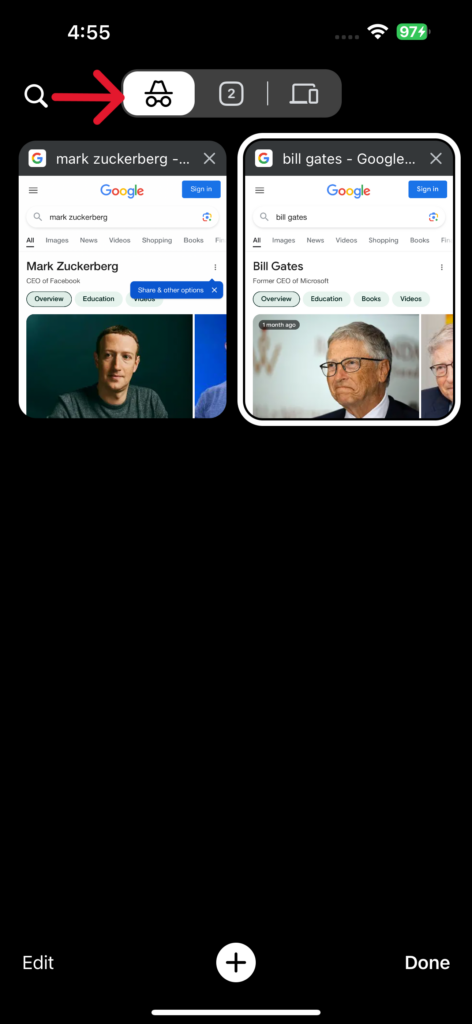
Step 4: Close Incognito Tabs
To exit incognito mode, you need to close all incognito tabs. You can do this by swiping left on each tab and tapping the “Close” button (represented by an ‘X’). Alternatively, you can tap the “More” button (three vertical dots) in the top right corner and select “Close Incognito Tabs” to close all incognito tabs at once.
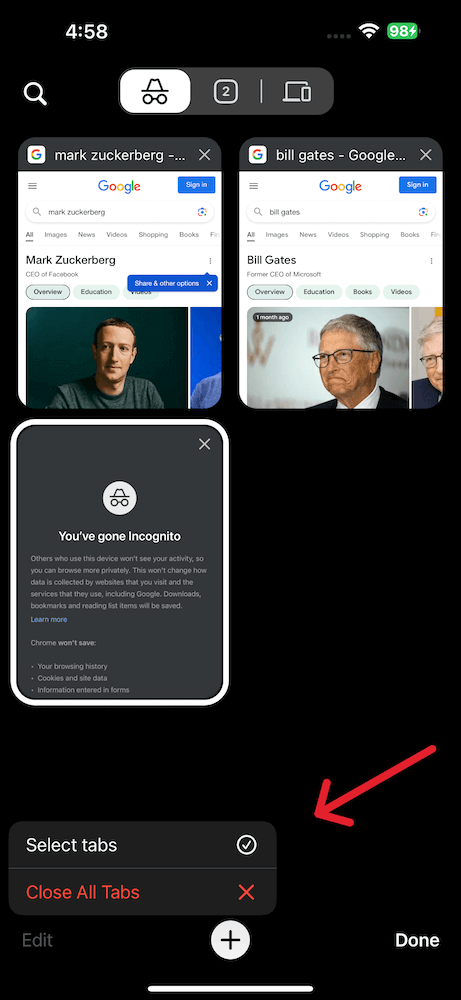
Step 5: Switch to Regular Tabs
After closing all incognito tabs, you’ll automatically be taken back to your regular tabs. If you’re not, simply tap on the “Incognito” tab at the top to switch back to regular browsing mode.
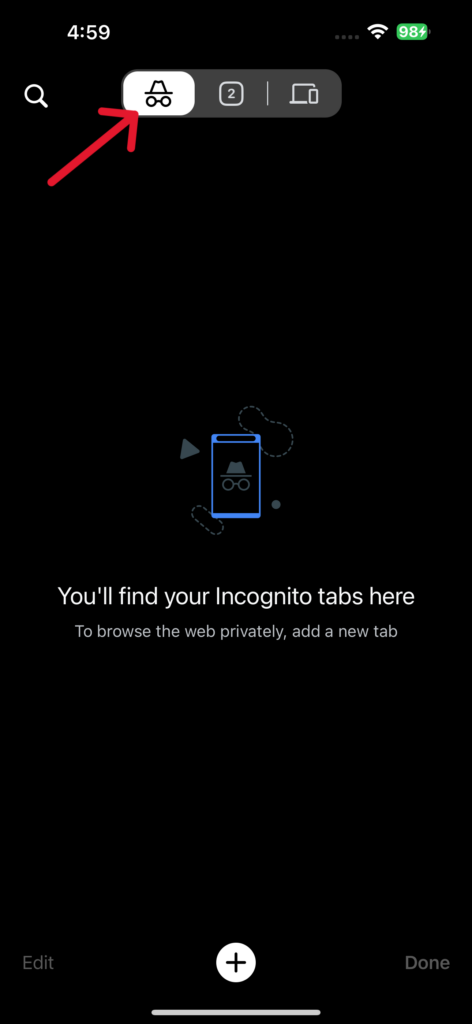
Step 6: Verify You’re Out of Incognito Mode
To check that you’ve successfully exited incognito mode, check the color of the address bar and the tab background. In regular browsing mode, these should be lighter, and the “Incognito” tab should no longer be highlighted.
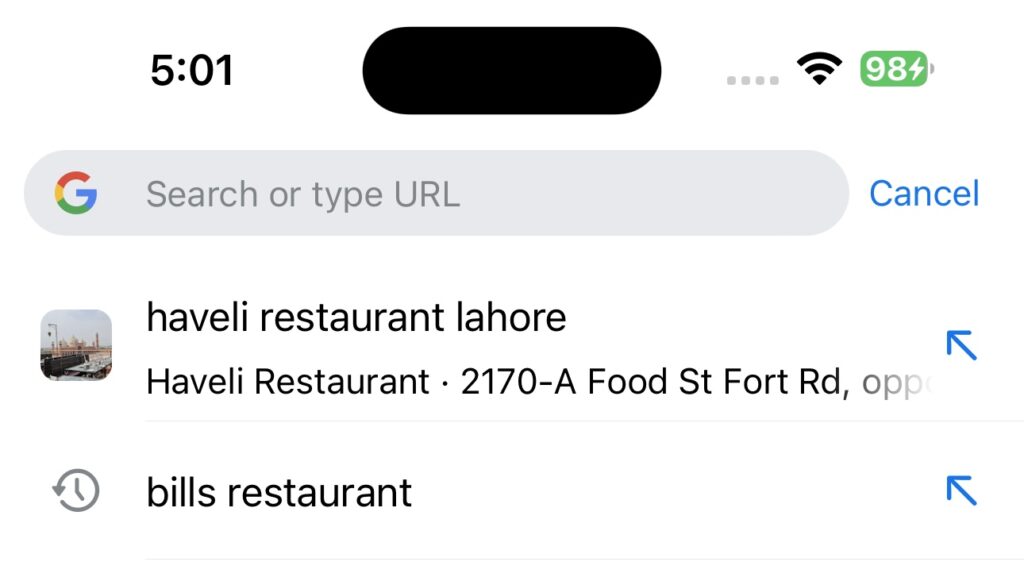
3. Some Useful Tips
If you often use incognito mode and need to keep switching between regular and incognito modes, here are some tips for you:
Remember Incognito Limits
While incognito mode offers privacy from other users on your device, it doesn’t hide your activity from websites, your internet service provider, or your employer (if you’re using a work device). Be mindful of what you browse in incognito mode.
Regularly Clear Browsing Data
Even in regular browsing mode, it’s a good practice to clear your browsing data occasionally to maintain privacy and improve browser performance.
Use Bookmarks
If you want to quickly access certain websites without leaving a history, consider bookmarking them. This way, you can easily open them in regular browsing mode without having to search for them again.
Enable Content Blockers
To enhance your privacy in regular browsing mode, consider enabling content blockers in Safari settings. These can help prevent trackers from following your online activity.
4. Wrapping Up
Exiting incognito mode on your iPhone is an easy process. By following the steps outlined in this guide, you can quickly switch back to regular browsing mode whenever you need to. Want to learn about staying private on Youtube? Check our Incognito Youtube article!.
Don’t forget that while incognito mode offers a level of privacy, it’s not a foolproof solution for all privacy concerns. Always be aware of the limitations and use it wisely.
Happy browsing!